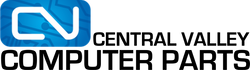In recent years, one of the best innovations that has been made to modern personal computing is the introduction of the solid-state drive (SSD). Access to your data has never been quicker, and newer technology is allowing us to get even more available storage from smaller and smaller devices. But before we can understand how SSDs affect our systems and builds, we need to do a brief look into the history of computer storage.
Storage
The storage in your computer is where all your information lives. It is where you store your apps, movies, and pictures. Any information that you access on your computer (that is not through a web browser) is coming from your computer’s storage.
The component we use to store information on our computer is our drive. Typically, if your computer is more than a couple years old, you will have what is called a Hard Disk Drive (HDD). HDDs are made with a spinning magnetic disk that can spin sometimes over 10,000 times per minute, and while it is spinning, it meticulously magnetizes small parts of the disk to write your information in long term storage. Unlike RAM (see: https://centralvalleycomputerparts.com/articles/-ram-explained/) storage is non-volatile. This means the drive does not need power to hold your information, so your data is safe when you turn off your computer.
Advancements have been made in storage technology that allow us to store more data, with lower costs, less physical space, and much faster read/write speeds. These newer data storage components are called solid state drives.
Solid-State Drives (SSD), do not have any moving parts, hence the name ‘solid state’. These drives use a newer technology called flash storage that stores your data on small chips inside of little cells. There are a few different types of cells; SLC, MLC, TLC, and QLC. These terms refer to how many bits (the smallest form of data) are stored in a single cell on the drive. Single level core (SLC - 1 bit per cell), multi-level core (MLC - 2 bits per cell), triple level core (TLC - 3 bits per cell), and quad-level core (QLC – 4 bits per cell). SLC drives are the most expensive, the fastest, and have the longest life expectancy because you are less likely to wear out the drive cells with constant use. Although, only using one bit per cell you are going to see a much higher price tag due to better performance and longer lifespan of the drive. The more bits per cell, the higher storage capacity you will see from drives with similar physical dimensions. This newer technology is much faster than the (in some cases) outdated spinning hard disk drives.
There are 3 main categories that determine their compatibility with a system: Form Factor, Interface, and Protocol (Bus Type).
Form Factor
The form factor of your drive is essentially its physical size. Here are some common form factors for solid state drives.
2.5” Drive:This form factor continues from the typical shape of 2.5” HDDs. With hardware adaptations (like a caddy) these drives can fit into a drive bay in your PC case and will use similar cables to your previous drives. This is the most common form factor in production for SSDs and in this category, you’ll find some of the cheapest SSDs.
M.2 Drive:This is the smallest, and most versatile form factor. These drives can operate under different protocols and can fit into small systems. You will find these drives in any small notebook laptop made in recent years. Not all motherboards have an M.2 slot, however you can buy an adapter card that allows you to install this drive via PCIe. They come in a few different sizes, but all have the same general shape. They are a flat stick and have a U-shaped hole at the end that allows you to fasten it to your motherboard. These drives are measured in mm, and the most common lengths are between 60mm and 80mm. Most notebooks only support a specific size, so if you are upgrading a drive in your laptop, be sure to check the size compatibility.
Add-in Card (AIC):This type is in the shape of any other PCIe card. Like any component that typically would be installed in the PCIe Slot, you will have to check the size of your PC case. There are typically 2 measurements to look out for: height and length. The height is measured in the PCIe bracket profile. Most full-size pc cases will use what is called a full profile bracket. The drive pictured has a low-profile bracket. These brackets are interchangeable if the PCIe component does not have any ports (like the drive pictured). So, if you have a more common, full-sized PC case, you will need a full profile PCIe bracket on your drive.
Interface
The interface of a drive refers to the physical connector on the drive and how it connects to the motherboard.
Serial ATA (SATA):
The SATA interface is the most commonly used interface for PC data storage. However, it is the oldest interface used for PC SSDs. So, if you’re using this interface, you can expect your SSD to be faster than an HDD and more practical in most cases, but you won’t be able to deliver the fastest speeds available on the market. This is not a problem, because for most personal uses, you won’t even be able to notice the speed differences between interfaces until you are doing some very demanding tasks.
M.2:
The M.2 interface, just like I said about the form factor, is very versatile. The design uses a flat, pin connection. This interface supports both NVMe and SATA protocols, which means, depending on what drive you have, you can have a wide range of speeds and capabilities. There are two different sockets for M.2 drives: B-key and M-key (Apple systems have their own key). These differentiate how many PCIe lanes the drive can use. A B-key socket can use up to 2xPCIe lanes while an M-key socket can use up to 4xPCIe lanes. Most M.2 sockets use an M-key, but most 2xPCIe drives are keyed for both B+M.
PCI Express:
. The different lengths of the ports on the board support different sized cards. The length of the port determines how many PCIe lanes the card will use. The drive pictured uses 4 PCIe lanes. The more lanes a card uses, raises the possible maximum performance.
Protocol (Bus Type)
The protocol of your SSD or bus type of your system describes the data pathway between your drive and your system. For example, any SATA drive you buy uses the SATA bus to communicate with your computer. Just like the previous topics, there are a couple common protocols we can discuss; SATA and PCIe (NVMe). We are going to talk about these two protocols and the interfaces they support.
SATA:
Any drive that uses the physical SATA connector, uses the SATA protocol. The typical SATA bus in your system is the newest revision of this protocol called SATA III. This bus type supports read/write speeds of up to 550MB/second. You will find both, 2.5” drives and M.2 drives that use this protocol.
NVMe:
NVMe stands for non-volatile memory express. This is also referred to as PCIe sometimes, because NVMe drives communicate with your system through the PCIe lanes that we talked about earlier. The interfaces that are supported by this protocol are M.2, PCIe, and U.2 (which is used more for servers and enterprise-level tech). This produces much faster read/write speeds compared to SATA reaching up to 3500MB/second. If you are buying an NVMe M.2 drive, however, be sure to make sure the M.2 port on your motherboard supports NVMe protocol and that there is enough room for the length of the drive. Some older boards have an M.2 port that only supports the SATA protocol.
Conclusion
Solid state drives have a wide range of capabilities and can be a strong asset to any system. It is important to take note of as many details you can, especially when going to purchase an SSD. If you have any questions about SSDs, their compatibility with your system, or our store’s availability, be sure to use the contact us page on our site! We love to hear from our site’s visitors!