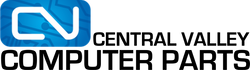I’m sure you’ve run into this issue before…
You’re trying to install an application, download a large file, or even just from using your computer – but your computer tells you, you’re out of disk space!
What does this mean exactly?
Think of it like if you were going to go hiking through the Yosemite National Park. You purchase a backpack that you can fit one full size basketball, and one full size football. You packed the essentials; water, some energy bars, and maybe a power bank in case your phone dies.
On your way there, you stop at a retail store to grab some lotion, some bug spray, a towel...Then to the gas station – some poorly made sushi, a sandwich and an extra drink…
By the time you finally get there, your backpack is nearly full!That’s going to be a huge problem…
With a backpack full of stuff, it’s much harder for you to find that comb you packed at the very bottom, or the bug spray that somehow disappeared in the last hour. Not only that, but see that big, cute teddy bear that’s on sale for half off? Unless you plan on carrying that on your hiking trip, you’re going to have to return and get it later.
When you double click on a file, your computer has to look through its drive just like how you would have to look through your backpack for the item that you want.
So, here’s a short list of things you can do to lighten the load a bit.
1.Empty the Recycle Bin.
Seriously, it’s something a lot of us forget often. Space is not considered “free” until you make that one last click (unless the file is really large). If you don’t take out the trash, then you’re stinking up the kitchen with your leftovers. Take out the trash by finding your recycle bin, right clicking on the icon and by clicking on empty
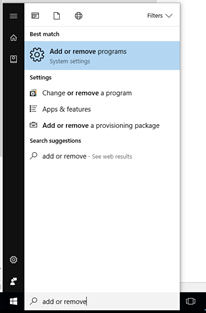
2.Remove applications / programs you do not need or no longer use
Do you have any trial programs you’ve installed on your computer? Maybe software that you thought you’d use but hardly ever? Are you a gamer that, for some reason you need every game on the Microsoft store installed on your computer? It’s time to do some house cleaning. You can remove programs a few different ways, but it all essentially leads to the same spot. My personal favorite is to hit the WINDOWS KEY and type “ADD or REMOVE Programs” or “Uninstall a program”. Scroll through this list at least once and click on the program you want to uninstall. Then click “Remove”, or “Uninstall"!
The process shouldn’t take long, but follow the prompts to get the program uninstalled. Just a tip though, if you’re not sure what the program is, you should ask someone. Google search it if you must, but you don’t want to remove a program and regret it later.
The “Add or Remove Programs” feature is in the control panel in case you couldn’t get their using the trick listed above
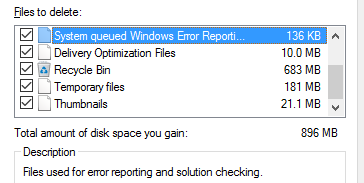
3. Use the disk cleanup utility
Maybe the first two were pretty obvious – but let’s move on to the not so obvious. If you’re not into programs like CCleaner, this is probably the next best thing. To get there, hit the windows key once, then type Disk Cleaner. Click on the icon that appears, then select the drive you want to clean (in most cases its C: Drive). Select OK, then select the areas in the system that you want to clean (notated by how much space each section is taking up). You can also click on “Clean system files” for more cleaning options. It’s safe to select everything, but you should look through the list first before cleaning.
4. Use a third-party cleaner
Speaking of CCleaner (if you’ve read the previous bullet point), it is my personal favorite program for cleaning up the junk that has been sitting in your drive. It also does an amazing job at clearing your browsers cache / history / databases.
You know, the thing that stores all of your passwords and stuff.
You can run it with its default parameters, or select exactly what you want removed from your computer. Browsers like Safari, Edge, Firefox, and Chrome are all supported for cleaning as well! You can obtain this program here:
https://www.piriform.com/ccleaner/download
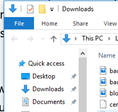
5. Delete items in your Downloads folder.
Depending on where you leave your downloaded items, you should check the folder occasionally. You probably don’t need the installation files for Visual Studio, nor the compressed version of a large video. So why keep it on your computer? Thankfully in computers, unless it’s a database or any like file of importance, you really don’t need two copies of a movie, picture, or song.
At least, I hope you don’t…
6. Back up your files on a backup drive, secondary drive, or
USB.
If you don’t own a backup drive already, I suggest you go out and buy at least one. You never really know when hard drive failure is going to happen, but it tends to happen when we least expect it.
I remember at my last job at a Private College, one of the executives who also teaches had a flash drive crash on her. On that flash drive, she stored all of her work-related material – It was her only copy. Now imagine if that had happened to you. A careers worth of data….
Gone…
ANY OPINIONS EXPRESS BY OUR AUTHORS ARE NOT THAT OF CENTRALVALLEYCOMPUTERPARTS.COM