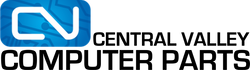Picking out a hard drive can be tough – especially if you're a first-time buyer, or if you’re new to the computer world. The task isn’t too bad, it’s as simple as removing your old and replacing it with a new one. But there are so many different makes and models of these drives, sometimes it can get a little confusing to which one you should buy.
The closest I can compare a computer to is a vehicle. Let’s take for example the car that I’m driving, a 2009 Toyota Camry. Earlier this month I had the dreaded check engine light go on. Naturally, my heart sank (and so did my wallet) knowing that I’m going to have to pay a mechanic to fix whatever is wrong with my car.
I take my car to the dealership (I know how much I’m over paying) and they find that one of the transmission sensors blew, but they can’t just put any transmission sensor in there! That’s with most things in a car too, you can’t just put a Mitsubishi Galant radiator in a Toyota Camry, and dare should you ever put a Ford F-150 alternator inside your car either.
The mechanic quoted me about $112 to replace the part, and that was on labor alone. It was OEM (Original Equipment Manufacturer), meaning that it was exact same part that came from the factory. But why would the mechanic need to tell me that it was OEM?
Other factories make replacement parts that will work in the same function, sometimes for much cheaper then original. These parts are generally called “aftermarket”
Computers sort of follow the same rule, just not with brand names.
They do care about type. I can spend an entire day explaining all the different types of parts that can possibly go into a computer, but for hard drives we’re only limited (thankfully) to a select few. These connectors are important to note because like in our car example, you would not be able to fit a door that belongs on a Honda Civic into an 18-Wheeler Big Rig. It simply won’t fit!
Checking the connection type is easy but, first you should be able to identify your hard drive. It’s usually a square block about 3.5 inches across, and about an inch thick. On bigger computers, it should be accessible almost immediately, but for compact versions you may need to dig a bit. It’s also important to consider what you’re trying to do. For example, are you replacing your hard drive because your old one stopped functioning or are you trying to give your computer a second hard drive for storage?This guide is primarily for replacing your hard drive.


You can identify the hard drive highlighted above.
With that in mind,
It’s also equally important to know the different types of the most common connectors:
IDE/PATA

SATA

SAS

IDE/PATA is an older connection type. If you own and still use a computer from the 90’s, you’re likely to be using this in your computer/laptop. It can be best described as 2 rows of pins about 2 and a half inches across.
SATA is the current standard. If you own a computer made after 2003, you’re probably using this connection type. It’s the most common in modern computers. In fact, they’ve continually upgraded this connector! SATA is much faster, has a much lower profile, and has been “upgraded” at least three times (there is SATA, SATA II, and SATA III, all of which are cross compatible).
SATA can be described as a connector with a gap in between its power and data connections. If you do NOT see it, it is NOT a SATA drive. Forcing a SATA connector to something that IS NOT SATA would be like trying to force a Gold Ingot into an ATM machine. Sure, it’s still sort of the same form of currency, but you’re going to do much more damage this way.
SAS is more common in Enterprise / Server computers. The connection looks EXTREMELY close to SATA, but does NOT have a gap in the connector. Review the pictures above and below for comparison. I cannot stress enough how important it is to not try to modify the connectors in anyway. They look very close,but they are not the same.
Here is a comparison between
connectors (if the hard drive label is facing down)
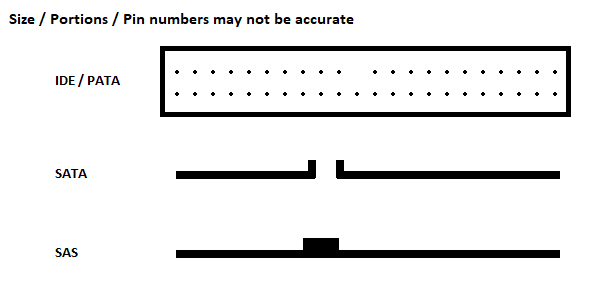
Probably 95% of you readers are using a SATA drive, but just because some guy on the internet says you do, you should really check to make sure. You don’t want to order a new drive only to find that it doesn’t fit. If you’re still not sure, you can look at the hard drive label for any indication of this information. If the hard drive has a part number, you can always go online and buy the exact make and model.
You can view our guide on how to remove your hard drive by clicking here


This hard drive label shows that it uses a SATA connection, and the model number is WD60EFRX.
What’s next?
Next is purchasing a drive that suits your needs. Do you need an exact replacement, or do you want an upgrade? Is 500 gigabytes of data enough, or should you upgrade to 1000 gigs? (1TB)
You don't have to use the same exact part number in your computer, it just needs to have the right connectors. So it doesn't matter if that 1 terabyte Western Digital hard drive is not the same brand as the Hewlett Packard in your computer.
Once you have your hard drive
removed, re-purchased, and replaced (it’s as simple as plugging it back in the
way you found it, or reversing the steps found in our guide). The next steps varies in what to do, depending on what your end goal is.
If the hard drive you are replacing is the only hard drive in the system
You’re going to need to install an Operating system by using your Operating System disk, or your manufactures recovery disk.We’re going to have to spell this out in a different guide
Which I should place >here< when the guide is done.
If this is a secondary hard drive, you just need to initialize it.
Basically, telling your computer you
have a secondary drive, and you want to use it for storage.You can do this by click on the start button,
then typing Disk Management. Select the first option your computer comes up (It will either say Disk Management, Create Hard Drive Partitions) With the
given information, find the hard drive that has unallocated space, usually
designated by a black box.
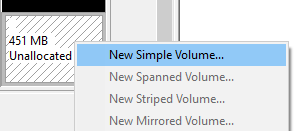
Right click
on the unallocated space and find “New Simple Volume”. The next bits of information are not necessary
for you dabble with, so you can click next until you reach finish.You should now have a new drive letter in “This
PC” or “My Computer” and should be able to use a secondary hard drive in your
machine.